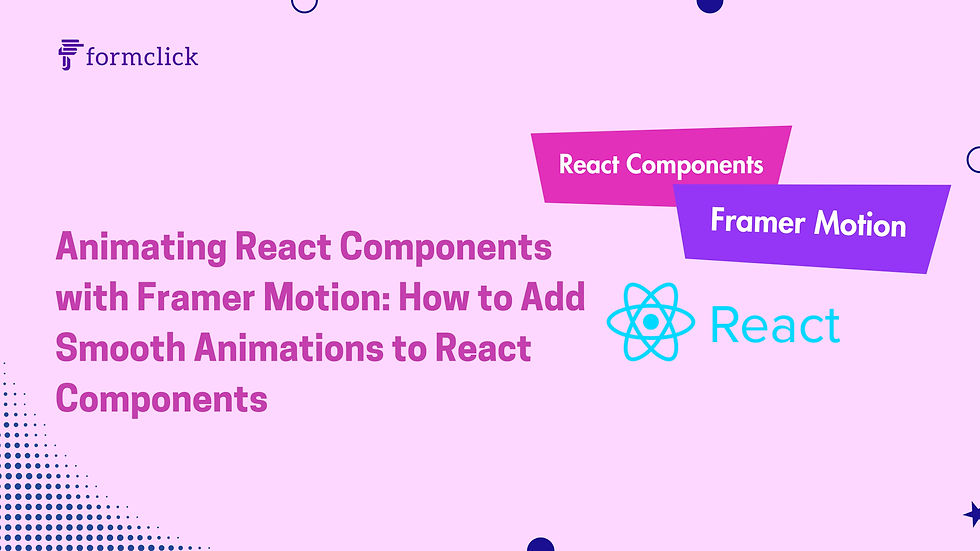
Animations can significantly enhance the user experience of a web application by providing visual feedback, guiding user interactions, and adding a polished look to the interface. Framer Motion is a powerful animation library for React that simplifies the process of adding smooth and complex animations. In this blog post, we'll explore how to use Framer Motion to animate React components effectively.
What is Framer Motion?
Framer Motion is a production-ready motion library for React from the team behind the Framer design tool. It offers a simple API to create animations and gestures, supporting both simple and complex animations. Framer Motion leverages the power of the Web Animations API and CSS transitions to deliver high-performance animations.
Why Use Framer Motion?
1. Ease of Use
Framer Motion provides an intuitive and declarative API, making it easy to create animations with minimal code.
2. High Performance
By using the Web Animations API and CSS transitions, Framer Motion ensures that animations run smoothly and efficiently.
3. Complex Animations
Framer Motion supports advanced animation features like keyframes, spring animations, and layout animations, enabling developers to create intricate animations with ease.
4. Gestures and Interactions
In addition to animations, Framer Motion allows you to add gestures like drag, pan, and hover, enhancing user interactivity.
Getting Started with Framer Motion
To get started with Framer Motion, you'll need to install the library in your React project.
Installation
You can install Framer Motion using npm or yarn:
npm install framer-motionor
yarn add framer-motionBasic Animation Example
Let's start with a simple example of animating a component using Framer Motion.
import React from 'react';
import { motion } from 'framer-motion';
const BasicAnimation = () => {
return (
<motion.div
animate={{ x: 100 }}
transition={{ duration: 1 }}
style={{ width: 100, height: 100, backgroundColor: 'blue' }}
/>
);
};
export default BasicAnimation;
In this example, we use the motion.div component to create a div that moves 100 pixels to the right over a duration of 1 second.
Adding Advanced Animations
1. Spring Animations
Framer Motion allows you to create spring animations that mimic natural motion.
import React from 'react';
import { motion } from 'framer-motion';
const SpringAnimation = () => {
return (
<motion.div
animate={{ scale: 1.5 }}
transition={{ type: 'spring', stiffness: 100 }}
style={{ width: 100, height: 100, backgroundColor: 'green' }}
/>
);
};
export default SpringAnimation;
In this example, we animate the scale of the component using a spring transition with a stiffness of 100.
2. Keyframe Animations
Keyframe animations allow you to define a series of keyframes that the animation should follow.
import React from 'react';
import { motion } from 'framer-motion';
const KeyframeAnimation = () => {
return (
<motion.div
animate={{ x: [0, 100, 0], opacity: [1, 0.5, 1] }}
transition={{ duration: 2 }}
style={{ width: 100, height: 100, backgroundColor: 'red' }}
/>
);
};
export default KeyframeAnimation;
In this example, the component moves to the right and back to its original position while changing its opacity over a duration of 2 seconds.
3. Gestures and Interactions
Framer Motion supports gestures like drag, hover, and tap, allowing you to create interactive components.
Drag Example
import React from 'react';
import { motion } from 'framer-motion';
const DraggableComponent = () => {
return (
<motion.div
drag
style={{ width: 100, height: 100, backgroundColor: 'purple' }}
/>
);
};
export default DraggableComponent;
In this example, the component becomes draggable, allowing the user to move it around the screen.
Hover and Tap Example
import React from 'react';
import { motion } from 'framer-motion';
const HoverTapComponent = () => {
return (
<motion.div
whileHover={{ scale: 1.2 }}
whileTap={{ scale: 0.8 }}
style={{ width: 100, height: 100, backgroundColor: 'orange' }}
/>
);
};
export default HoverTapComponent;
In this example, the component scales up when hovered over and scales down when tapped or clicked.
Best Practices for Using Framer Motion
1. Keep Animations Subtle
Avoid overloading your application with too many animations. Subtle animations enhance user experience without being distracting.
2. Use the Right Transition Type
Choose the appropriate transition type (e.g., spring, tween) based on the nature of the animation. Spring animations work well for natural, bouncy movements, while tween animations are better for linear transitions.
3. Optimize Performance
Ensure that your animations do not negatively impact the performance of your application. Test animations on different devices and use the performance tools provided by Framer Motion to optimize them.
4. Leverage Variants
Use variants to define animations in a reusable and maintainable way. Variants allow you to group animation properties together and apply them based on different states.
import React from 'react';
import { motion } from 'framer-motion';
const boxVariants = {
hover: { scale: 1.2 },
tap: { scale: 0.8 },
};
const VariantComponent = () => {
return (
<motion.div
variants={boxVariants}
whileHover="hover"
whileTap="tap"
style={{ width: 100, height: 100, backgroundColor: 'cyan' }}
/>
);
};
export default VariantComponent;
Conclusion
Framer Motion is a powerful and versatile animation library for React that simplifies the process of adding smooth and complex animations to your components. By leveraging its intuitive API and advanced features, you can create engaging and interactive user experiences.
Whether you're building simple transitions or complex gesture-based interactions, Framer Motion provides the tools you need to bring your React components to life. Remember to follow best practices to ensure your animations enhance the user experience without compromising performance.

Comments